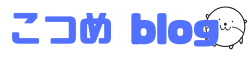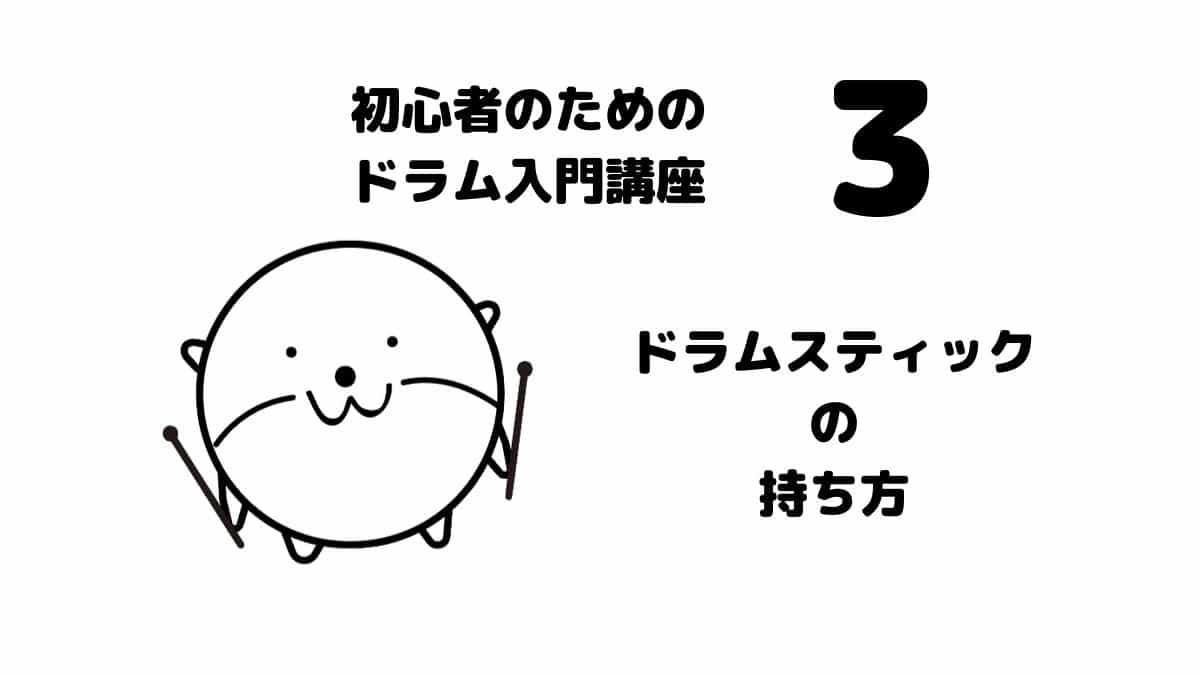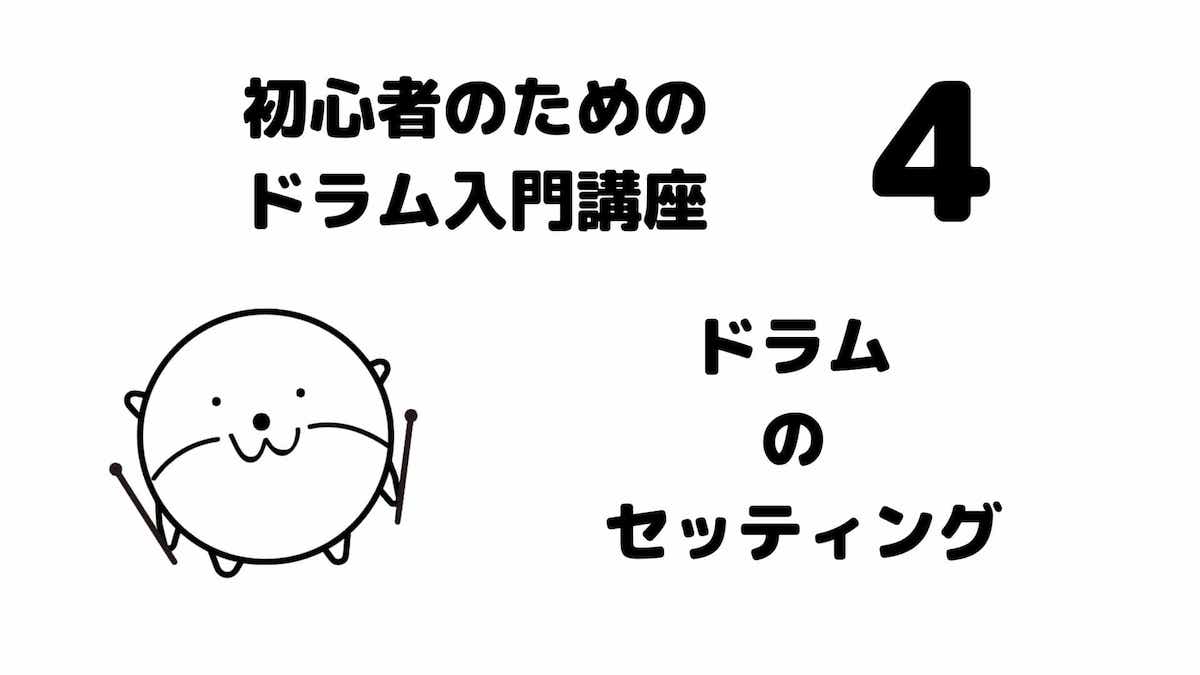どうも、こつめblogです!
Macの「iMovie」を使って、撮影した4Kの動画を編集していたある日のこと。
編集が完了してファイルに書き出そうとしても「4K」の選択肢が出てこない!
編集時間を無駄にしたくない一心で試行錯誤した結果、原因と簡単な修正方法がわかりました。
ファイル出力時に高解像度の書き出しを選べないのは、iMovieのある仕様が理由だったのです。
目次
iMovieで4Kや1080pのファイル書き出しが出来ないのはなぜ?
4Kで撮影した動画の編集がようやく完了。「iMovie」の共有(書き出しボタン)を押して「ファイル」を選択するも…
4Kの選択肢がないよ!
撮影した動画を確認しても全て4K(解像度:3840x2160)なのになぜ!?
4Kではない素材が混じっているから?
撮影した動画がすべて4Kなのは、ファイル情報で確認済み。
それでも4Kで出力できないのは、もしかして他に低解像度の素材が混じっているから?
そこで、iMovieで使っている素材を確認していくと、1つだけあやしいものを発見。
それは、動画のオープニング用に作成したアニメーション素材(フルHD:1920×1080)。
もしや、このファイルのせい?
しかし、その素材は他の動画でも使っていて、そちらは4Kで書き出せている。
2つの解像度が混在していて、高い解像度で書き出しできる場合と、低い解像度しか選べない場合があるのはなぜ?
最初に読んだファイルで解像度が決まる仕組み
色々と試してみましたが、結論から。
iMovieでファイル書き出し時に4Kが選べなかった原因は、
「iMovieは、タイムライン(編集エリア)に最初に読み込んだファイルの解像度が、書き出しの最大解像度になる」から。
すると、初めに低解像度のファイルを読ませた場合、追加分がすべて高解像度のファイルでも、書き出しの解像度は低い方に引っ張られるということですね。
今回の場合、動画のオープニングとして用意した素材が1080pで、それを最初に読み込ませていました。
他の素材は4Kでしたが、その時点で書き出し解像度は1080pに設定されてしまっていたんですね。
iMovieファイル書き出し時の出力解像度を変更する方法
iMovieの仕様上、タイムライン(編集エリア)へ最初に読み込んだファイルの解像度が書き出し解像度になります。
編集開始前であれば、最終的に出力したい解像度のファイルを、タイムラインへ最初に読み込ませておくだけでOKです。
しかし、出力解像度が低いことに気付くのは、編集が完了したタイミングが殆どではないでしょうか。
実は、編集完了後に気付いた場合でも、簡単に修正できます。
15秒で簡単!編集後でも出力解像度を修正できる方法
iMovieでファイル書き出しをする際、最大解像度は
「タイムライン(編集エリア)に最初に読み込んだファイルの解像度」で決まります。
そして、この出力解像度に関するもう1つの仕様が、
「タイムライン上に動画/画像ファイルがなくなると、その後最初に読んだファイルの解像度で再設定される」ことです。
この特徴を活かして、次の手順で修正できます。
※念の為、事前にプロジェクトをコピーしておくとより安全です。
①タイムライン(編集エリア)の先頭に、書き出しに設定したい解像度のファイルを仮で置く
②タイムライン上で全選択 ⇨ 切り取り ⇨ そのまま貼り付け
(command+A で全選択 ⇨ command+X で切り取り ⇨ command+V で貼り付け)
③「①」で先頭に置いた仮ファイルが不要であれば削除
この操作によるiMovieでの動きは、
②で動画/画像ファイルを全て切り取ることで、書き出しの解像度設定をリセット。
貼り付け時に、①で先頭に置いたファイルの解像度が読み込まれ、改めて設定されるという流れです。
まとめ
iMovieでファイル書き出しする際の、出力解像度に関するポイントをまとめました。
【iMovieファイル書き出し時の、出力解像度に関する挙動】
①最初にタイムライン(編集エリア)に読み込んだファイルの解像度が、書き出しの最大解像度になる。別の解像度のファイルを追加しても変わらない。
②タイムライン上の順番を並び替えても、該当ファイルを削除しても、書き出しの最大解像度は変わらない。
(最初に読み込んだファイルが低解像度だとして、先頭に高解像度のファイルを持ってきても変わらない。)
③タイムライン上に動画/画像ファイルがなくなると、その後最初に読んだファイルの解像度が、書き出し時の最大解像度となる。
【編集後に出力解像度が違うと気付いた場合の解決方法】
①タイムライン(編集エリア)の先頭に、書き出しに設定したい解像度のファイルを仮で置く
②タイムライン上で全選択 ⇨ 切り取り ⇨ そのまま貼り付け
(command+A で全選択 ⇨ command+X で切り取り ⇨ command+V で貼り付け)
③「①」で先頭に置いた仮ファイルが不要であれば削除
以上の内容をおさえておくと、iMovieでファイルを書き出す際に、出力解像度で困ることはなくなると思います。